Microsoft Excel — це надзвичайно потужне програмне забезпечення, яке дозволяє користувачам легко обробляти та маніпулювати великими обсягами даних. Одним з найпотужніших інструментів в Excel є макроси, які, по суті, є сценаріями, що автоматизують повторювані завдання. Однак макроси також можуть становити загрозу безпеці, якщо їх не контролювати належним чином. Саме тому Excel надає користувачам можливість увімкнути або вимкнути макроси залежно від їхніх потреб.
Увімкнення макросів дозволяє користувачам скористатися повним спектром можливостей автоматизації Excel, тоді як вимкнення може допомогти захиститися від потенційних загроз безпеці. У цьому покроковому посібнику ми покажемо, як увімкнути або вимкнути макроси в Excel, зокрема, як перевірити поточні налаштування макросів і як змінити їх відповідно до ваших потреб. Незалежно від того, чи ви досвідчений користувач Excel, чи новачок, цей посібник допоможе вам максимально ефективно використовувати потужні функції автоматизації Excel, зберігаючи при цьому ваші дані в безпеці.
Крок 1: Доступ до Центру довіри
Щоб увімкнути або вимкнути макроси в Excel, вам потрібно отримати доступ до Центру безпеки. Для цього виконайте такі дії:
- Відкрийте Excel і перейдіть на вкладку «Файл» у верхньому лівому куті екрана.
- У меню зліва виберіть пункт «Параметри».
- У діалоговому вікні «Параметри Excel» натисніть «Центр довіри» в лівому меню.
- Натисніть кнопку Параметри Центру довіри в основній частині діалогового вікна.
Отримавши доступ до налаштувань Центру довіри, ви можете ввімкнути або вимкнути макроси відповідно до ваших потреб. Щоб дізнатися, як це зробити, виконайте решту кроків нашого посібника.
Крок 1: Відкрийте Параметри Excel
Перш ніж увімкнути або вимкнути макроси в Excel, вам потрібно відкрити меню «Параметри Excel». Для цього виконайте такі дії:
- Відкрийте Excel на своєму комп’ютері.
- Перейдіть на вкладку «Файл» у верхньому лівому куті екрана. Відкриється подання За лаштунками.
- Натисніть «Параметри» з лівого боку подання «За лаштунками». Відкриється меню Параметри Excel.
У меню «Параметри Excel» ви можете змінити різні налаштування та параметри Excel, зокрема ті, що стосуються макросів.
Крок 2: Доступ до Центру довіри
Доступ до Центру довіри має вирішальне значення для ввімкнення або вимкнення макросів у Excel. Ось як це зробити:
- Відкрийте Excel.
- Перейдіть на вкладку «Файл» у верхньому лівому куті екрана.
- У меню зліва виберіть «Параметри».
- У новому вікні, що з’явиться, виберіть «Центр довіри» в меню зліва.
- Натисніть кнопку «Налаштування центру довіри», що з’явиться в правій частині екрана.
Отримавши доступ до Центру довіри, ви можете перейти до ввімкнення або вимкнення макросів в Excel. Але перш ніж це зробити, важливо усвідомити потенційну небезпеку ввімкнення макросів і вмикати макроси лише з надійних джерел.
Крок 2: Увімкнення або вимкнення макросів
Після відкриття файлу Excel, який містить макроси, у вас є можливість увімкнути або вимкнути їх. Якщо ви довіряєте джерелу файлу і знаєте, що макроси безпечні, вам слід увімкнути їх, щоб забезпечити належну роботу файлу.
Щоб увімкнути або вимкнути макроси в Excel, виконайте такі дії:
- Перейдіть на вкладку «Файл» на стрічці у верхній частині екрана.
- Натисніть «Параметри» в меню ліворуч.
- Натисніть «Центр довіри» в лівому меню.
- Натисніть «Налаштування центру довіри» на головній панелі.
- Натисніть «Налаштування макросів» у лівому меню.
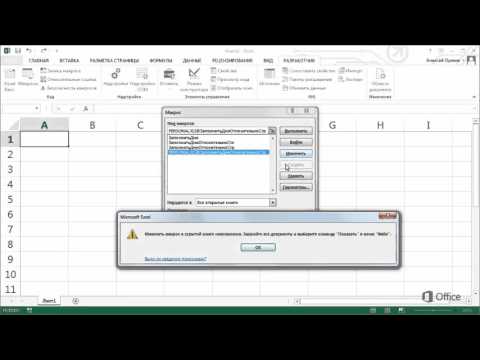
Після того, як ви потрапите на сторінку «Налаштування макросів», у вас буде можливість увімкнути або вимкнути їх відповідно до ваших уподобань. Ви можете вимкнути всі макроси, увімкнути лише макроси з цифровим підписом або увімкнути всі макроси. Однак важливо пам’ятати, що увімкнення всіх макросів може становити ризик для безпеки, якщо ви не впевнені у джерелі файлу або безпеці макросів.
| Налаштування макросів | Опис |
|---|---|
| Вимкнути всі макроси без сповіщення | Жодні макроси не будуть виконуватися, незалежно від їхнього джерела. |
| Вимкнути всі макроси зі сповіщенням | При відкритті файлу з макросами з’являтиметься попереджувальне повідомлення із запитом про те, чи хочете ви їх увімкнути або вимкнути. |
| Вимкнути всі макроси, крім макросів з цифровим підписом | Запускатимуться лише макроси, підписані надійним джерелом. |
| Увімкнути всі макроси | Усі макроси можуть виконуватися, незалежно від їхнього джерела. |
Після того, як ви вибрали потрібний параметр макросу, натисніть «ОК», щоб зберегти зміни і закрити вікно «Центр довіри».
Виконавши ці кроки, ви зможете легко ввімкнути або вимкнути макроси в Excel і забезпечити безпеку своїх файлів.
Крок 1: Виберіть «Параметри макросів
Перш ніж увімкнути або вимкнути макроси в Excel, вам потрібно переконатися, що у вас правильні налаштування макросів. За замовчуванням у параметрах макросів Excel встановлено значення «Вимкнути всі макроси зі сповіщенням». Це означає, що коли ви відкриваєте файл, який містить макроси, Excel не дозволить їм виконуватися, якщо ви не увімкнете їх вручну.
Щоб вибрати налаштування макросів, потрібно виконати такі дії:
- Перейдіть на вкладку «Файл» в Excel.
- Виберіть «Параметри» в меню ліворуч.
- Виберіть «Центр довіри» з опцій, що відображаються ліворуч.
- Натисніть на кнопку «Налаштування центру довіри».
- Виберіть «Налаштування макросів» з опцій, що відображаються зліва.
- Виберіть потрібний параметр макросу відповідно до ваших вимог.
На вибір доступні чотири варіанти:
- Вимкнути всі макроси без сповіщення
- Вимкнути всі макроси зі сповіщенням
- Вимкнути всі макроси, крім макросів з цифровим підписом
- Увімкнути всі макроси
Виберіть варіант, який найкраще відповідає вашим потребам, і натисніть «ОК», щоб зберегти зміни. Тепер ви можете вмикати або вимикати макроси відповідно до обраних налаштувань макросів.
Крок 2: Виберіть потрібну опцію
Після натискання кнопки «Макроси» з’явиться нове вікно, де ви можете вибрати потрібну опцію. Доступні три різні варіанти:
- Вимкнути всі макроси без сповіщення: Ця опція вимкне всі макроси без будь-яких підтверджень або попереджень.
- Вимкнути всі макроси зі сповіщенням: Цей параметр вимкне всі макроси, але ви отримаєте попереджувальне повідомлення з проханням увімкнути макроси перед їх запуском.
- Увімкнути всі макроси: Цей пункт увімкне всі макроси без жодних сповіщень або попереджувальних повідомлень. Будьте обережні, використовуючи цей параметр, оскільки він може бути потенційно небезпечним.
За замовчуванням у програмі Excel буде вибрано «Вимкнути всі макроси без сповіщень». Однак, залежно від ваших потреб, ви можете вибрати інший варіант.
| Параметр | Опис |
|---|---|
| Вимкнути всі макроси без сповіщення | Вимикає всі макроси без будь-яких підтверджень або попереджень. |
| Вимкнути всі макроси зі сповіщенням | Вимикає всі макроси, але ви отримаєте попереджувальне повідомлення з проханням увімкнути макроси перед їх запуском. |
| Увімкнути всі макроси | Увімкнути всі макроси без будь-яких повідомлень або попереджень. |
Питання-відповідь:
Що таке макрос?
Макрос — це серія команд та інструкцій, які можна записати в Excel і виконати одним клацанням миші. Макроси дозволяють автоматизувати повторювані завдання, спростити складні обчислення, а також заощадити час і зусилля.
Які ризики для безпеки пов’язані з увімкненням макросів в Excel?
Увімкнення макросів в Excel може бути ризикованим, оскільки це може призвести до виконання шкідливого коду у вашій системі. Хакери можуть використовувати макроси для запуску атак шкідливих програм, викрадення особистої інформації або порушення безпеки вашого комп’ютера. Тому важливо вмикати макроси лише з надійних джерел і ввімкнути параметри безпеки макросів, щоб мінімізувати ризик порушень безпеки.
Як увімкнути макроси в Excel?
Щоб увімкнути макроси в Excel, потрібно перейти на вкладку «Розробник» на стрічці, натиснути «Безпека макросів» у групі «Код», вибрати «Увімкнути всі макроси» або «Увімкнути макроси тільки для цього сеансу», залежно від ваших потреб, і натиснути «ОК». Якщо ви не бачите вкладку «Розробник», можливо, вам доведеться ввімкнути її в налаштуваннях параметрів Excel.
Як вимкнути макроси в Excel?
Щоб вимкнути макроси в Excel, перейдіть на вкладку «Розробник» на стрічці, натисніть «Захист макросів» у групі «Код», виберіть «Вимкнути всі макроси з повідомленням» або «Вимкнути всі макроси, крім макросів з цифровим підписом», залежно від ваших потреб, і натисніть «ОК». Це унеможливить запуск макросів у вашій системі, але при відкритті книги, що містить макроси, відображатиметься попередження про безпеку.
Чи можна увімкнути макроси для певної книги?
Так, ви можете увімкнути макроси для певної книги, додавши її до списку Довірені документи в Excel. Для цього вам потрібно перейти на вкладку «Файл», натиснути «Параметри», в лівій панелі вибрати «Центр довіри», натиснути «Налаштування центру довіри», в лівій панелі вибрати «Довірені документи» і натиснути «Додати нове розташування». Потім перейдіть до розташування книги, якій ви хочете довіряти, і натисніть «ОК». Це дозволить запускати макроси у довіреній книзі без попередження про безпеку.
