LibreOffice — це безкоштовний офісний пакет з відкритим вихідним кодом, який багато хто використовує для своїх комп’ютерних потреб. У професійних документах часто потрібна нумерація сторінок. У цій статті ми покажемо, як додати номери сторінок у LibreOffice.
Крок 1: Вставлення номерів сторінок
Для початку відкрийте документ, до якого ви хочете додати номери сторінок. У верхньому меню виберіть пункт Вставити, потім Поля, потім Номер сторінки. Це дозволить вставити номер сторінки у позицію курсору.
Крок 2: Виберіть стиль сторінки
Якщо ви хочете налаштувати стиль номера сторінки, наприклад, щоб він починався з певного номера або розміщувався в певному місці, вам потрібно вибрати новий стиль сторінки. Для цього натисніть «Формат» у верхньому меню, а потім «Сторінка». У вікні «Стиль сторінки» виберіть стиль сторінки, який ви хочете змінити або створити новий.
Крок 3: Налаштуйте номер сторінки
Після того, як ви вибрали потрібний стиль сторінки, ви можете налаштувати форматування номера сторінки. Перейдіть на вкладку «Макет», а потім налаштуйте параметри в розділі «Формат». Ви можете змінити нумерацію сторінок на літери, римські цифри або будь-яку іншу систему числення.
Крок 4: Застосуйте стиль сторінки
Після внесення всіх необхідних налаштувань натисніть на кнопку «ОК», щоб застосувати новий стиль сторінки. Тепер номери сторінок мають бути оновлені в усьому документі відповідно до нових налаштувань стилю.
На завершення, додавання номерів сторінок до документа LibreOffice є простим і зрозумілим процесом. Лише кількома клацаннями миші ви можете додати професійні номери сторінок, які допоможуть виділити ваш документ.
Як додати номери сторінок у LibreOffice
LibreOffice — це популярний офісний пакет, який пропонує широкий спектр функцій для створення, редагування та обміну документами. Однією з його корисних функцій є можливість додавання номерів сторінок. Номери сторінок важливі для створення професійного вигляду документів, оскільки вони допомагають читачам орієнтуватися у вмісті. Ось як додати номери сторінок у LibreOffice.
Додавання номерів сторінок:
- Перейдіть до меню «Вставлення» і виберіть «Поля».
- У діалоговому вікні «Поля» виберіть вкладку «Сторінка».
- Виберіть «Номер сторінки» і натисніть кнопку ОК.
- […]
[…]
- To customize page numbers, go to Insert > Fields > […]
- […]
- Після внесення потрібних змін натисніть OK, щоб застосувати їх до документа.
Додаткові поради:
- Якщо ви хочете видалити номери сторінок з однієї сторінки, ви можете вставити розрив розділу і вимкнути номери сторінок для цього розділу.
- Ви також можете додати номери сторінок до інших частин документа, таких як зміст або покажчики. Для цього просто додайте відповідні поля до цих областей.
Виконавши ці прості кроки, ви зможете легко додавати і налаштовувати номери сторінок у LibreOffice, щоб створювати документи професійного вигляду.
Огляд
Додавання номерів сторінок до документа у LibreOffice може бути простим і зрозумілим процесом. Номери сторінок можуть допомогти впорядкувати ваш документ, полегшити навігацію та надати йому професійного вигляду. Ось кілька кроків, які ви можете виконати, щоб додати номери сторінок за допомогою LibreOffice:
Крок 1: Відкрийте документ у LibreOffice Writer.
Крок 2: Перейдіть на вкладку «Вставка» в рядку меню.
Крок 3: Виберіть «Номер сторінки» зі спадного меню. Ви можете вибрати, чи хочете ви, щоб номери сторінок були вгорі або внизу сторінки, і чи хочете ви, щоб вони були з лівого або з правого боку.
Крок 4: Налаштуйте номери сторінок, натиснувши «Формат» в меню «Номер сторінки». Тут ви можете змінити стиль нумерації, додати префікси або суфікси, а також налаштувати номер початкової сторінки.
Крок 5: Натисніть «ОК», щоб застосувати зміни і додати номери сторінок до документа.
Важливо зазначити, що номери сторінок з’являться на сторінках лише після того, як ви їх додасте. Якщо у вашому документі вже є вміст, вам може знадобитися додати розриви сторінок, щоб номери сторінок відображалися там, де ви хочете. Ви також можете налаштувати стиль і розташування номерів сторінок для різних розділів документа за допомогою меню «Стиль сторінки». За допомогою цих простих кроків ви можете додати номери сторінок до вашого документа LibreOffice і покращити його організацію та читабельність.
Важливість нумерації сторінок
Номери сторінок є важливим елементом будь-якого документа, особливо для довгих документів. Вони полегшують навігацію по документу і дозволяють швидко знаходити потрібну інформацію. Незалежно від того, пишете ви книгу, звіт чи дисертацію, номери сторінок допомагають читачам залишатися зосередженими та організованими.
У професійному середовищі відсутність номерів сторінок може вважатися непрофесійним і недбалим підходом. Без них може бути складно посилатися та цитувати певні розділи документа. Це може бути особливо проблематично в юридичному та академічному середовищі.
Номери сторінок також надають читачам візуальну підказку про те, де вони знаходяться в документі. Вони можуть допомогти читачам оцінити, наскільки довгим є документ, і відповідно керувати своїм часом. Крім того, номери сторінок можна використовувати як інструмент для комунікації між авторами та редакторами. Посилаючись на певні частини тексту, автори можуть використовувати номери сторінок, щоб полегшити редакторам пошук і виправлення помилок.
Загалом, номери сторінок є простим, але важливим елементом будь-якого документа. Додаючи номери сторінок, автори можуть зробити свою роботу більш доступною, організованою та професійною.
Спосіб 1: Вставлення номерів сторінок безпосередньо
Якщо вам потрібен швидкий і простий спосіб додати номери сторінок до документа LibreOffice, ви можете зробити це, вставивши їх безпосередньо в документ. Ось як це зробити:
- Клацніть меню Вставка у верхній частині екрана.
- Виберіть пункт Поля зі спадного меню.
- У діалоговому вікні Поля виберіть зі списку категорій ліворуч категорію Сторінка.
- Виберіть поле Номер сторінки зі списку варіантів праворуч.
- Натисніть кнопку Вставити, щоб додати номер сторінки до документа.
- Потім ви можете відформатувати номер сторінки, клацнувши його правою кнопкою миші і вибравши «Редагувати поля» з меню, що з’явиться.
Все готово! Тепер до вашого документа буде додано номери сторінок. Ви можете повторити цей процес на кожній сторінці документа, щоб переконатися, що всі сторінки пронумеровані належним чином.
Крок 1: Відкрийте LibreOffice Writer
Щоб додати номери сторінок у LibreOffice, першим кроком буде відкриття LibreOffice Writer. LibreOffice Writer — це безкоштовне програмне забезпечення для обробки текстів з відкритим вихідним кодом, схоже на Microsoft Word. Він доступний для операційних систем Windows, macOS та Linux.
Щоб відкрити LibreOffice Writer, натисніть на іконку LibreOffice на робочому столі або в меню «Пуск». Коли відкриється вікно LibreOffice, натисніть на кнопку «Writer». Крім того, ви також можете запустити LibreOffice Writer, відкривши документ у програмі.
Якщо на вашому комп’ютері не встановлено LibreOffice, ви можете завантажити його безкоштовно з офіційного сайту LibreOffice. Процес завантаження дуже простий, і ви можете вибрати версію LibreOffice, сумісну з вашою операційною системою.
Після того, як LibreOffice Writer буде відкритий і готовий до роботи, ви можете почати додавати номери сторінок до вашого документа. Використання номерів сторінок — це чудовий спосіб надати документу впорядкованості та професійного вигляду, тому уважно виконуйте кроки, щоб переконатися, що ви все робите правильно.
Крок 2: Перейдіть до меню «Вставка» і натисніть «Номер сторінки
Після того, як ви відкрили документ LibreOffice Writer і вибрали сторінку, на якій ви хочете вставити номери сторінок, перейдіть до меню «Вставити», розташованого у верхній навігаційній панелі.
Виберіть пункт «Номер сторінки» у спадному меню. Відкриється підменю з кількома варіантами вставки номерів сторінок.
Якщо ви хочете вставити номер сторінки в верхній або нижній колонтитул документа, виберіть опцію «Верхній» або «Нижній» відповідно. Якщо ви хочете вставити номер сторінки на поточній сторінці, виберіть опцію «Поточна позиція» або «Поточна сторінка».
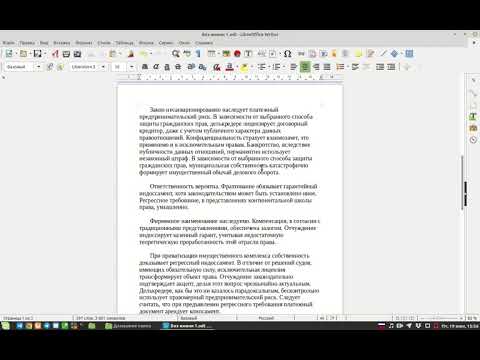
Після того, як ви виберете відповідну опцію, номер сторінки з’явиться у вибраному вами місці. Ви можете відформатувати номери сторінок, налаштувавши шрифт, розмір, колір і положення за потреби.
Важливо зазначити, що ви також можете вставити додаткові елементи, такі як номери розділів або дати, поряд з номерами сторінок, вибравши опцію «Поля» в меню «Вставка».
Тепер, коли ви знаєте, як вставляти номери сторінок у LibreOffice Writer, ви можете переконатися, що всі ваші документи правильно організовані та зручні для навігації.
Крок 3: Виберіть позицію для номерів сторінок і налаштуйте її
Тепер, коли ви додали номери сторінок до вашого документа, настав час вибрати для них місце. За замовчуванням LibreOffice розміщує номери сторінок у нижньому колонтитулі сторінки. Проте ви можете налаштувати це розташування відповідно до ваших потреб.
If you want to change the position of the page numbers, go to Format > Стиль сторінки . У діалоговому вікні Стиль сторінки перейдіть на вкладку Нижній колонтитул, а потім виберіть потрібну позицію зі спадного меню Позиція. Ви можете вирівняти номери сторінок по центру або вирівняти їх ліворуч чи праворуч від нижнього колонтитула.
Крім того, ви можете налаштувати вигляд номерів сторінок, перейшовши на вкладку Сторінка у діалоговому вікні Стиль сторінки. Тут ви можете вибрати стиль шрифту, розмір і колір номерів сторінок, а також їхній формат. Наприклад, ви можете вибрати відображення номерів сторінок римськими або арабськими цифрами.
Ви також можете приховати номери сторінок на першій сторінці документа або почати нумерацію з певної сторінки. Для цього перейдіть на вкладку «Сторінка» діалогового вікна «Стиль сторінки», а потім виберіть потрібний параметр зі спадного меню «Перша сторінка».
Після того, як ви налаштували розташування і вигляд номерів сторінок на свій смак, натисніть кнопку ОК, щоб зберегти зміни і закрити діалогове вікно «Стиль сторінки».
Спосіб 2: Використання стилів сторінки
Якщо ви хочете додати номери сторінок до певних сторінок у вашому документі LibreOffice, ви можете скористатися стилями сторінок. Цей спосіб особливо корисний, якщо у вашому документі є різні типи сторінок (наприклад, титульна сторінка, зміст, основний зміст тощо) і ви хочете додати різні формати нумерації до кожної сторінки.
Щоб додати номери сторінок за допомогою стилів сторінок:
Step 1: Create a page style for each type of page in your document. To create a new page style, go to Format > Стилі та форматування , а потім клацніть піктограму «Стилі сторінок». Натисніть кнопку «Новий стиль» і дайте новому стилю назву (наприклад, «Титульна сторінка», «Зміст», «Основний зміст»).
Крок 2: Визначте формат нумерації сторінок для кожного стилю сторінки. Для цього клацніть правою кнопкою миші назву стилю сторінки на панелі «Стилі та форматування» і виберіть «Змінити». Перейдіть на вкладку «Сторінка» і виберіть формат нумерації, який ви хочете використовувати (наприклад, «1, 2, 3», «i, ii, iii», «A, B, C»).
Крок 3: Застосуйте стилі сторінок до відповідних сторінок вашого документа. Для цього перейдіть на панель «Стилі та форматування» і виберіть стиль сторінки, який ви хочете застосувати. Потім виберіть сторінки, до яких ви хочете застосувати стиль (це можна зробити, натиснувши і перетягнувши номери сторінок у лівому нижньому кутку сторінки).
Примітка: Якщо ви хочете додати номери сторінок до нижнього або верхнього колонтитула документа, ви можете скористатися тим самим способом, що описаний у способі 1. Просто перейдіть до меню «Вставка», виберіть «Колонтитул» або «Верхній колонтитул», а потім вставте поле з номером сторінки.
Використання стилів сторінок для додавання номерів сторінок у LibreOffice може зайняти деякий час для налаштування, але його можна легко налаштувати відповідно до ваших потреб. Крім того, налаштувавши стилі сторінок, ви зможете легко застосувати їх до кількох документів.
Крок 1: Створення стилю сторінки
Першим кроком до додавання номерів сторінок у LibreOffice є створення стилю сторінки. Стиль сторінки — це набір параметрів форматування, які можна застосувати до однієї сторінки або групи сторінок. Щоб створити новий стиль сторінки, перейдіть до меню Формат, виберіть пункт Сторінка, а потім виберіть пункт Стилі.
У діалоговому вікні «Стилі» натисніть кнопку «Новий стиль», щоб створити новий стиль сторінки. Дайте новому стилю назву, наприклад «Номери сторінок», і натисніть кнопку ОК. Після створення нового стилю сторінки ви можете налаштувати його на свій смак.
Деякі з елементів, які можна налаштувати у стилі сторінки, включають поля сторінки, орієнтацію сторінки та верхній і нижній колонтитули. Верхній і нижній колонтитули — це області вгорі і внизу сторінки, які можуть містити таку інформацію, як номери сторінок, дату та ім’я автора. Щоб додати верхній або нижній колонтитул, перейдіть до меню «Вставка», виберіть «Верхній/нижній колонтитул», а потім виберіть, де ви хочете розмістити верхній або нижній колонтитул — ліворуч, по центру або праворуч від сторінки.
Налаштувавши стиль сторінки на свій смак, ви можете застосувати його до документа, перейшовши до меню «Формат», вибравши «Сторінка», а потім перейшовши на вкладку «Сторінка». На вкладці «Сторінка» виберіть новий стиль сторінки зі спадного меню «Стиль». Після цього новий стиль сторінки буде застосовано до вашого документа, і ви зможете почати додавати номери сторінок!
Крок 2: Визначення стилю нумерації сторінок
1. Відкрийте діалогове вікно «Стиль сторінки»: Двічі клацніть стиль сторінки, до якого ви хочете додати номери сторінок, або клацніть правою кнопкою миші на сторінці і виберіть «Стиль сторінки» зі спадного меню.
2. Перейдіть на вкладку «Макет»: У діалоговому вікні «Стиль сторінки» виберіть вкладку «Макет».
3. Увімкніть функцію нумерації сторінок: Встановіть прапорець «Нижній колонтитул», щоб увімкнути функцію нумерації сторінок.
4. Виберіть потрібний тип нумерації: У розділі «Нижній колонтитул» виберіть тип нумерації, який ви хочете використовувати (наприклад, «1, 2, 3» або «i, ii, iii»).
5. Customize the page numbering format: To customize the page numbering format, select the «Insert» menu and choose «Fields» > «Номер сторінки». Потім ви можете відредагувати формат нумерації сторінок, щоб включити додаткову інформацію, наприклад, номери розділів або позначки дати/часу.
6. Попередній перегляд нумерації сторінок: Щоб переглянути, як виглядатимуть номери сторінок, натисніть кнопку «Застосувати». Номери сторінок з’являться в нижньому колонтитулі вибраних сторінок.
7. Збережіть зміни: Натисніть кнопку «ОК», щоб зберегти зміни і закрити діалогове вікно «Стиль сторінки».
Виконуючи ці кроки, ви можете легко визначити стиль нумерації сторінок у LibreOffice і переконатися, що ваші документи належним чином організовані і в них легко орієнтуватися. Незалежно від того, чи ви створюєте звіт, дисертацію або будь-який інший тип документа, номери сторінок допоможуть вашим читачам швидко і ефективно знаходити потрібну інформацію.
Крок 3: Застосування стилю сторінки до документа
Після створення стилю сторінки та визначення його властивостей настав час застосувати його до документа. Цей крок дуже важливий, оскільки він активує нумерацію сторінок і застосує всі інші задані вами налаштування.
Щоб застосувати стиль сторінки, перейдіть на панель «Стилі та форматування», розташовану в правій частині екрана, або натисніть F11. Опинившись там, виберіть вкладку «Стилі сторінки» і двічі клацніть назву стилю сторінки, який ви хочете застосувати. Крім того, ви можете клацнути правою кнопкою миші на назві стилю сторінки і вибрати «Змінити стиль».
Якщо ви хочете застосувати стиль сторінки лише до поточної сторінки, перейдіть на панель «Стилі та форматування» і натисніть кнопку «Стилі сторінки». Далі виберіть потрібний стиль і натисніть кнопку «Застосувати». Тепер ваша сторінка відображатиме зміни, які ви внесли до стилю сторінки.
Якщо ви хочете застосувати стиль сторінки до всього документа, перейдіть на панель «Стилі та форматування» і натисніть кнопку «Стилі сторінки». Далі виберіть потрібний стиль і натисніть кнопку «Застосувати до всього документа». Тепер весь документ відображатиме зміни, які ви внесли до стилю сторінки.
На завершення, застосування стилю сторінки до вашого документа є останнім і найважливішим кроком у додаванні номерів сторінок у LibreOffice. Він гарантує, що ваш документ відображатиме правильні номери сторінок і дотримуватиметься специфікацій макета і дизайну, які ви визначили у стилі сторінки.
Спосіб 3: Використання полів
Використання полів — ще один спосіб додавання номерів сторінок у LibreOffice.
1. Помістіть курсор туди, де ви хочете, щоб з’явився номер сторінки.
2. Клацніть на Вставити у верхньому рядку меню і виберіть Поле.
3. У діалоговому вікні «Поля» в розділі «Тип» виберіть «Сторінка».
4. У розділі Формат виберіть потрібний формат для номера сторінки.
5. Натисніть кнопку Вставити, щоб додати поле до документа.
6. Щоб оновити номер сторінки, клацніть правою кнопкою миші на полі і виберіть пункт Оновити поле з контекстного меню.
7. Ви також можете налаштувати номер сторінки, додавши текст або символи до або після номера сторінки, використовуючи розділи Перед і Після в діалоговому вікні Поля.
8. Якщо ви хочете мати різні формати нумерації сторінок для різних частин документа, ви можете використовувати розділи. У меню Формат виберіть Розділ і виберіть потрібний формат нумерації для кожного розділу.
Використання полів є гнучким і потужним способом додавання номерів сторінок до документа LibreOffice. Завдяки можливості налаштовувати формат і використовувати розділи, ви можете легко створювати документи професійного вигляду.
Крок 1: Вставлення поля
Першим кроком у додаванні номерів сторінок до документа LibreOffice є вставка поля, де ви хочете, щоб номер сторінки відображався. Для цього наведіть курсор на місце у документі, де ви хочете, щоб з’явився номер сторінки. Ви можете вставляти поля в верхній або нижній колонтитул документа або в область основного тексту.
Щоб вставити поле, перейдіть до меню «Вставка» і виберіть «Поля». У розкривному меню виберіть «Номер сторінки». Це призведе до вставки поля в поточному місці, яке відображатиме номер поточної сторінки під час друку документа.
Крім того, ви можете скористатися комбінацією клавіш «Ctrl+F2», щоб викликати діалогове вікно «Поля» і вибрати «Номер сторінки» зі списку доступних полів.
Після того, як ви вставили поле номера сторінки, ви можете налаштувати його вигляд і розташування у документі. Ви також можете додати додаткові поля для відображення поточної дати і часу, загальної кількості сторінок у документі або іншої інформації.
Виконуючи ці прості кроки, ви зможете легко додати номери сторінок до вашого документа LibreOffice і переконатися, що ваші читачі зможуть легко орієнтуватися у вашому вмісті.
Крок 2: Визначте поле
Вибравши місце, де ви хочете додати номер сторінки, клацніть правою кнопкою миші і виберіть «Редагувати поля…». Це відкриє вікно «Поля», де ви можете визначити тип поля, яке ви хочете додати.
Тип поля, який вам потрібно визначити, — «Сторінка», і ви можете зробити це, вибравши його зі спадного меню «Тип». Потім вкажіть потрібне форматування для номерів сторінок, наприклад, вирівнювання по центру або вирівнювання по лівому чи правому краю. Ви також можете додати префікс або суфікс до номерів сторінок.
Визначивши поле, натисніть «Вставити», щоб додати його до документа. Номер сторінки з’явиться у вибраному вами місці і буде автоматично оновлюватися при додаванні або видаленні сторінок у документі.
Важливо зазначити, що якщо ви хочете, щоб номери сторінок на різних сторінках мали різне форматування, вам потрібно визначити окреме поле для кожного місця. Наприклад, якщо ви хочете, щоб номери сторінок були вирівняні по центру на титульній сторінці, але вирівняні по правому краю на всіх інших сторінках, вам потрібно визначити два окремі поля з різними параметрами форматування.
Крок 3: Оновлення поля
Після того, як ви вставили поле номера сторінки в документ, вам потрібно оновити його, щоб воно відображало правильний номер сторінки. Щоб оновити поле, просто клацніть на ньому правою кнопкою миші і виберіть «Оновити поле» з контекстного меню.
Якщо у вашому документі є кілька полів номера сторінки, ви можете оновити їх усі одночасно, вибравши «Оновити всі поля» з того ж контекстного меню.
Ви також можете оновити поле номера сторінки, натиснувши клавішу F9 на клавіатурі. Це призведе до оновлення всіх полів у вашому документі, включно з номерами сторінок.
If the page number does not update after you have updated the field, make sure that the option «Calculate on exit» is selected. To check this setting, go to «Tools» > «Options» > «LibreOffice Writer» > «Загальні» і переконайтеся, що опція «Обчислювати при виході» позначена.
Виправлення неполадок
Якщо у вас виникли проблеми з додаванням номерів сторінок у LibreOffice, перевірте кілька речей:
- Чи правильний стиль сторінки? Переконайтеся, що ви додаєте номери сторінок до правильного стилю сторінки. Якщо у вашому документі декілька стилів сторінок, можливо, вам доведеться редагувати кожен з них окремо.
- Are the page numbers formatted correctly? You can change the format of the page numbers by going to Insert > Fields > Номер сторінки та вибір потрібного формату. Якщо формат не працює належним чином, спробуйте інший.
- Чи заважає текст-заповнювач? LibreOffice Writer іноді використовує текст-заповнювач у верхніх і нижніх колонтитулах. Переконайтеся, що ви видалили текст-заповнювач перед додаванням номерів сторінок.
- Чи приховано номери сторінок? У деяких випадках номери сторінок можуть бути наявні, але приховані за іншими елементами. Спробуйте виділити текст на сторінці і перевірити його властивості, щоб побачити, чи є там приховані елементи.
- Документ пошкоджено? Якщо все інше не допомогло, можливо, сам документ пошкоджений. Спробуйте створити новий документ і скопіювати/вставити в нього ваш контент.
Виконавши ці кроки з усунення несправностей, ви зможете успішно додати номери сторінок до вашого документа LibreOffice.
Номери сторінок не відображаються
If you have added page numbers to your LibreOffice document but they are not showing up, there could be a few reasons why. First, make sure you have selected the option to display page numbers. To do this, go to Insert > Fields > Номери сторінок . Дозволяє вставити поле з номерами сторінок у місці розташування курсору.
Якщо номери сторінок все одно не з’являються, можливо, їх приховує форматування сторінки. Перевірте поля документа, щоб переконатися, що вони не закривають номери сторінок. Можливо, вам доведеться відрегулювати поля, щоб номери сторінок відображалися належним чином.
Another possibility is that the page style settings are incorrect. In LibreOffice, the page style determines the formatting and layout of the document. To check the page style settings, go to Format > Стиль сторінки та виберіть стиль сторінки, який ви використовуєте. Переконайтеся, що вибрано параметр відображення номерів сторінок і що форматування стилю сторінки налаштовано правильно.
- If you are still having issues with page numbers not showing up, try inserting the page numbers manually using the Insert > Параметр «Номер сторінки». Дозволяє вставити номер сторінки у вигляді звичайного тексту в місці розташування курсору.
- You can also try updating the document’s indexes. In some cases, page numbers may not appear in the table of contents or index until they have been updated. To do this, go to Insert > Table of Contents and Index > Оновити індекс/таблицю .
Якщо жодне з цих рішень не спрацювало, можливо, вам доведеться звернутися за додатковою допомогою або до документації LibreOffice для отримання додаткової інформації про усунення проблем з номерами сторінок.
Повідомлення про помилки під час вставлення номерів сторінок
Під час спроби вставити номери сторінок у LibreOffice ви можете зіткнутися з низкою повідомлень про помилки, робота з якими може бути неприємною. До таких повідомлень належать такі:
- «Page number field(s) were found in the document» — This error message occurs when there are existing page number fields in your document that need to be removed before you can insert new page numbers. To do this, go to Insert > Fields > Інші та перейдіть на вкладку Сторінка, щоб знайти наявні поля номерів сторінок.
- «Помилка під час вставлення поля номера сторінки» — це повідомлення про помилку вказує на те, що LibreOffice зіткнувся з проблемою під час спроби вставити поле номера сторінки. Щоб виправити це, спробуйте закрити і знову відкрити документ і спробувати вставити номери сторінок ще раз. Крім того, вам може знадобитися перевірити форматування документа, щоб переконатися, що воно сумісне з функцією нумерації сторінок.
- «У цьому документі вже використовується формат нумерації сторінок» — це повідомлення про помилку з’являється, коли ви намагаєтеся застосувати інший формат нумерації сторінок до вашого документа. Якщо ви хочете змінити формат нумерації сторінок, вам потрібно буде видалити наявні поля нумерації сторінок і почати з нового формату.
Важливо зазначити, що ці повідомлення про помилки можуть бути спричинені різними факторами, зокрема проблемами з форматом документа, несумісністю з LibreOffice або навіть помилкою користувача. Звертаючи пильну увагу на ці повідомлення і вирішуючи їх заздалегідь, ви можете заощадити свій час і уникнути розчарувань у довгостроковій перспективі.
Не працює стиль нумерації сторінок
Якщо ви налаштували стиль нумерації сторінок у LibreOffice і він не працює належним чином, ви можете перевірити кілька речей, щоб усунути проблему.
- Перевірте форматування: Переконайтеся, що ви правильно налаштували стиль нумерації сторінок. Перевірте, чи вибрано правильні параметри форматування, наприклад, де розміщувати номери сторінок і який стиль нумерації використовувати.
- Перевірте розриви розділів: На нумерацію сторінок можуть впливати розриви розділів у вашому документі, тому переконайтеся, що ви правильно їх налаштували. Якщо у вашому документі кілька розділів, переконайтеся, що вибрано правильний розділ для вашого стилю нумерації сторінок.
- Перевірте стиль сторінки: Стиль нумерації сторінок пов’язаний зі стилем сторінки у LibreOffice. Переконайтеся, що стиль сторінки, який ви використовуєте, налаштовано на роботу зі стилем нумерації сторінок, який ви вибрали.
- Оновлення стилю сторінки: Якщо ви внесли зміни до стилю сторінки, наприклад, полів або заголовків, вам потрібно оновити стиль сторінки, щоб зміни набули чинності. Перейдіть на панель «Стилі та форматування» і клацніть правою кнопкою миші стиль сторінки, який потрібно оновити. У контекстному меню виберіть «Оновити».
- Restart the numbering: If your page numbering is not starting where you want it to, you may need to restart the numbering. Place the cursor where you want the numbering to start and go to Insert > Fields > Номер сторінки. Виберіть потрібний формат і натисніть ОК. Нумерація сторінок повинна починатися з вибраного вами місця.
Перевіривши ці питання, ви зможете усунути будь-які проблеми зі стилем нумерації сторінок у LibreOffice і змусити його працювати належним чином.
Питання-відповідь:
Як додати номери сторінок до верхнього колонтитула у LibreOffice?
To add page numbers to header in LibreOffice, go to Insert > Fields > Номер сторінки. Дозволяє вставити номер сторінки у верхній колонтитул. Ви також можете відформатувати номер сторінки відповідно до ваших уподобань за допомогою параметрів форматування.
Що робити, якщо номери сторінок не відображаються у LibreOffice?
Якщо номери сторінок не відображаються у LibreOffice, можливо, вам потрібно перевірити, чи правильно ви їх вставили або чи правильно відформатували. Також може знадобитися перевірити, чи видно верхній колонтитул.
Чи можна налаштувати формат номерів сторінок у LibreOffice?
Yes, you can customize the page number format in LibreOffice. You can go to Insert > Fields > Номер сторінки. Після цього клацніть правою кнопкою миші на номері сторінки і виберіть «Редагувати поля». У діалоговому вікні ви можете налаштувати формат номера сторінки.
Як додати номери сторінок до нижнього колонтитула у LibreOffice?
To add page numbers to the footer in LibreOffice, go to Insert > Fields > Номер сторінки. Дозволяє вставити номер сторінки у розділ нижнього колонтитула. Ви також можете відформатувати номер сторінки відповідно до ваших уподобань за допомогою параметрів форматування.
Чи можна у LibreOffice розпочати нумерацію сторінок з певної сторінки?
Yes, it is possible to start page numbering at a specific page in LibreOffice. To do this, go to the page where you want to start numbering and go to Insert > Fields > Так, можна. У діалоговому вікні «Поля» виберіть «Сторінка» на лівій бічній панелі і виберіть потрібний формат. Потім у полі «Зсув» введіть число, з якого мають починатися номери сторінок. Натисніть «Вставити», щоб застосувати зміни.
