Одна з найкращих речей у графічному дизайні — це можливість налаштовувати все, що ви створюєте. Один із способів зробити це — встановити кастомні шрифти у свій арсенал. У Photoshop є кілька способів зробити це.
Використання кастомних шрифтів може суттєво змінити ваш дизайн. Вони можуть передавати певний настрій та емоції, а також виділяти ваші проекти з натовпу. У цій статті ми розглянемо кілька способів встановлення шрифтів у Photoshop, щоб ви могли почати виводити свої проекти на новий рівень.
Незалежно від того, чи хочете ви створити чистий і сучасний дизайн, чи грайливий і вигадливий, для кожного проекту знайдеться свій шрифт. Без зайвих сумнівів, давайте зануримося в способи встановлення шрифтів у Photoshop.
Використання програми для встановлення шрифтів
Використання програми для встановлення шрифтів — ще один варіант встановлення нових шрифтів у Photoshop. Ці програми можуть зробити процес встановлення шрифтів швидким і простим, особливо якщо вам потрібно встановити велику кількість шрифтів.
Щоб скористатися програмою для встановлення шрифтів, спочатку потрібно завантажити та встановити її на свій комп’ютер. Серед популярних програм — Extensis Suitcase Fusion, FontExplorer X і NexusFont.
Після встановлення програми для встановлення шрифтів ви можете додати нові шрифти до бібліотеки програми. Звідти ви можете вибрати, які шрифти ви хочете активувати і використовувати у Photoshop.
Однією з переваг використання програми для встановлення шрифтів є те, що ви можете тримати шрифти впорядкованими та легкодоступними. Багато програм дозволяють створювати власні групи або теги для шрифтів, що спрощує пошук конкретного шрифту, потрібного для проекту.
Програма для встановлення шрифтів також може допомогти вам керувати встановленими шрифтами, щоб уникнути появи дублікатів або застарілих версій, які захаращують вашу систему.
Загалом, використання програми для встановлення шрифтів може заощадити ваш час і клопіт, коли справа доходить до встановлення та керування шрифтами для Photoshop. Якщо ви працюєте з великою кількістю різних шрифтів або просто хочете спростити процес додавання нових шрифтів у вашу систему, спробуйте одну з цих програм.
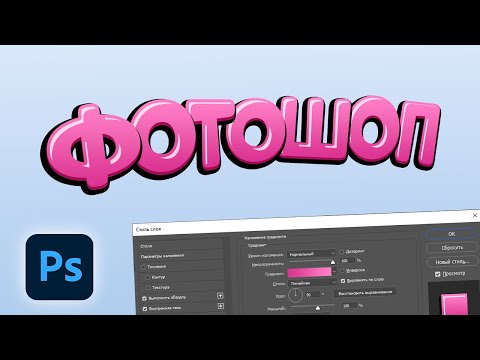
Крок 1: Завантаження та інсталяція програми для встановлення шрифтів
Перш за все, важливо зазначити, що ви не можете встановити шрифти безпосередньо у Photoshop. Замість цього, ви повинні спочатку встановити їх на свій комп’ютер.
Щоб спростити цей процес, ви можете скористатися програмою для встановлення шрифтів, наприклад, Nexus Font або Adobe Type Manager. Ці програми дозволяють легко завантажувати, встановлювати та керувати шрифтами на вашому комп’ютері.
Для початку знайдіть в Інтернеті інсталятор шрифтів, який відповідає вашим потребам. Знайшовши його, просто завантажте та встановіть на свій комп’ютер.
Після того, як інсталятор шрифтів буде встановлено, ви можете почати завантажувати та інсталювати нові шрифти на свій комп’ютер. Це дозволить вам отримати доступ до цих шрифтів у Photoshop та інших програмах.
За допомогою інсталятора шрифтів ви зможете легко керувати шрифтами і забезпечити їхній легкий доступ під час роботи над дизайнерськими проектами.
Крок 2: Завантажте потрібні вам шрифти
Тепер, коли ви маєте базові знання про встановлення шрифтів у Photoshop, настав час отримати шрифти, які ви хочете використовувати. Шрифти можна завантажити з різних веб-сайтів, і є як безкоштовні, так і платні варіанти.
Щоб переконатися, що шрифт сумісний з Photoshop, шукайте шрифти у форматі TrueType або OpenType. Ці типи шрифтів підтримуються більшістю операційних систем, включаючи Windows і macOS, і добре працюють у Photoshop.
Завантажуючи шрифти, обов’язково перевіряйте умови ліцензування. Деякі шрифти можуть бути обмежені для особистого використання, тоді як інші можуть бути вільними для комерційного використання. Завжди краще перестрахуватися, ніж потім шкодувати, тому перевіряйте ліцензійну угоду перед використанням шрифту в будь-якому проекті.
Завантаживши файл шрифту, розпакуйте його з ZIP-архіву і збережіть файл у місці на комп’ютері, до якого ви зможете легко отримати доступ. Бажано створити окрему папку для завантажених шрифтів, щоб ви могли легко знайти їх, коли вони вам знадобляться.
Якщо ви не знаєте, як розпакувати файл шрифту, просто клацніть правою кнопкою миші завантажену ZIP-архівну папку і виберіть «Витягти все». Це призведе до розпакування файлу шрифту у потрібне місце.
Вітаємо, ви успішно завантажили файл шрифту і тепер готові встановити його у Photoshop! Наступним кроком буде встановлення файлу шрифту, про що ми поговоримо в наступному розділі.
Крок 3: Встановлення шрифтів за допомогою інсталятора шрифтів
Ще один спосіб встановити шрифти у Photoshop — скористатися програмою для встановлення шрифтів. Ці програми можуть зробити процес інсталяції набагато простішим і швидшим, особливо якщо вам потрібно встановити багато шрифтів.
В Інтернеті є багато програм для встановлення шрифтів, як безкоштовних, так і платних. Деякі популярні варіанти включають FontBase, NexusFont і Suitcase Fusion. Кожна програма має власний користувацький інтерфейс і процес встановлення, тому перед використанням обов’язково уважно прочитайте інструкції.
Ось як використовувати інсталятор шрифтів для встановлення шрифтів у Photoshop:
- Завантажте та встановіть програму для встановлення шрифтів
- Відкрийте інсталятор шрифтів і виберіть шрифти, які хочете встановити
- Виберіть папку призначення для шрифтів (зазвичай це папка шрифтів на вашому комп’ютері)
- Натисніть «Встановити» і зачекайте, поки шрифти будуть встановлені
- Перезапустіть Photoshop, щоб побачити щойно встановлені шрифти у вашому списку шрифтів.
Використання програми для встановлення шрифтів також може допомогти вам упорядкувати ваші шрифти і легко керувати ними в майбутньому. Багато програм для встановлення шрифтів пропонують такі функції, як попередній перегляд шрифтів, параметри пошуку та фільтрації, а також можливість активувати або деактивувати шрифти за потреби.
Загалом, використання програми для встановлення шрифтів може заощадити ваш час і зробити процес встановлення шрифтів у Photoshop набагато простішим та організованішим.
Встановлення шрифтів вручну
Для певних або нестандартних шрифтів може знадобитися завантажити їх вручну і встановити на комп’ютер, перш ніж використовувати у Photoshop. Процес встановлення шрифтів досить простий і може бути виконаний за кілька швидких кроків.
Крок 1: Завантаження шрифтів
Першим кроком є завантаження файлів шрифтів, які ви хочете встановити. Ви можете завантажити шрифти з різних безкоштовних або платних веб-сайтів. Після того, як ви завантажили файли шрифтів, вам потрібно розпакувати їх з архівного файлу.
Крок 2: Встановлення шрифтів
Після розпакування файлів шрифтів клацніть правою кнопкою миші на файлі шрифту і виберіть «Встановити» зі спадного меню. Файл шрифту покаже попередній перегляд, і ви можете натиснути на кнопку «Встановити«, щоб додати його до системних шрифтів.
Якщо у вас є кілька файлів шрифтів, ви можете вибрати всі і встановити їх одночасно. Після встановлення шрифтів ви можете використовувати їх у будь-якій програмі на вашому комп’ютері, включно з Photoshop.
Крок 3: Перезапустіть Photoshop
Щоб використовувати щойно інстальовані шрифти у Photoshop, потрібно перезапустити програму. Після перезапуску Photoshop виберіть свій шрифт зі списку шрифтів і почніть використовувати його у своєму дизайні.
Висновок
Встановлення шрифтів вручну може бути швидким і простим процесом, який дозволяє використовувати будь-який шрифт у дизайні. […]
[…]
Першим кроком у встановленні шрифтів у Photoshop є завантаження та розпакування файлів шрифтів. Існує багато веб-сайтів, де ви можете завантажити шрифти безкоштовно, наприклад, dafont.com або fontsquirrel.com.
Знайшовши потрібний шрифт, натисніть кнопку «Завантажити» і збережіть zip-файл на своєму комп’ютері. Потім витягніть файли з архіву, клацнувши правою кнопкою миші на папці і вибравши «Витягти файли» або «Витягти тут».
Після того, як ви розпакували файли, ви повинні побачити файл з розширенням .ttf або .otf. Це файли шрифтів, які вам потрібно буде встановити у Photoshop.
Рекомендується створити на комп’ютері окрему папку для зберігання всіх завантажених шрифтів. Це полегшить їх пошук пізніше, коли ви захочете встановити їх в інші програми.
Тепер, коли ви завантажили і розпакували файли шрифтів, ви готові перейти до наступного кроку встановлення шрифтів у Photoshop.
Крок 2: Встановлення шрифтів на комп’ютер
Інсталяція шрифтів на комп’ютер є важливим кроком, якщо ви хочете використовувати їх у Photoshop. Ось його послідовність:
- Завантажте шрифти — Ви можете завантажити шрифти з різних джерел в Інтернеті. Переконайтеся, що ви завантажуєте шрифти у форматі, сумісному з вашою операційною системою.
- Розархівуйте шрифти — Більшість шрифтів завантажуються у вигляді zip-файлів. Вам потрібно розпакувати файли до папки, перш ніж ви зможете встановити їх на свій комп’ютер.
- Встановіть шрифти — Існують різні способи встановлення шрифтів на комп’ютер, залежно від операційної системи. Нижче наведено кроки для найпоширеніших з них:
- Windows – Right-click on the font file and select «Install» from the menu. Alternatively, you can go to Control Panel > Шрифти і перетягніть файл шрифту у вікно.
- MacOS — Двічі клацніть файл шрифту і виберіть «Встановити шрифт» у вікні попереднього перегляду. Крім того, ви можете відкрити Книгу шрифтів і перетягнути файл шрифту у вікно.
- Linux — Скопіюйте файл шрифту до каталогу /usr/share/fonts або створіть новий каталог у каталозі ~/.fonts і скопіюйте файл шрифту туди.
Після того, як ви встановили шрифти на свій комп’ютер, вони повинні бути доступні у Photoshop та інших програмах, які використовують шрифти. Якщо шрифти не відображаються у Photoshop, спробуйте перезапустити програму або комп’ютер.
Використання Adobe Font Kit
Крок 1: Відкрийте веб-браузер і перейдіть на веб-сайт Adobe Fonts. Створіть обліковий запис, якщо ви цього ще не зробили.
Крок 2: Перегляньте шрифти і виберіть ті, які хочете використовувати у Photoshop. Додайте їх до своєї колекції «Активні шрифти«.
Крок 3: Після того, як ви додали всі шрифти, які хочете використовувати, натисніть кнопку «Активувати шрифти» внизу сторінки.
Крок 4: У спливаючому вікні виберіть «Adobe Creative Cloud» як варіант завантаження шрифтів. Це призведе до автоматичної інсталяції шрифтів у ваш обліковий запис Creative Cloud.
Крок 5: Відкрийте Photoshop і переконайтеся, що ваш обліковий запис Creative Cloud синхронізовано. Завантажені вами шрифти тепер мають бути доступні у Photoshop.
Примітка: Якщо ви використовуєте старішу версію Photoshop, можливо, вам доведеться інсталювати шрифти вручну, завантаживши їх із веб-сайту Adobe Fonts і встановивши на свій комп’ютер. Для отримання додаткової інформації про те, як це зробити, зверніться до веб-сайту Adobe.
Крок 1: Знайдіть і завантажте набір шрифтів Adobe
Щоб встановити шрифти у Photoshop, вам знадобляться файли шрифтів на вашому комп’ютері. Якщо у вас ще немає файлів шрифтів, які ви хочете використовувати, вам потрібно знайти і завантажити їх. Adobe пропонує набір шрифтів, який містить широкий вибір шрифтів, які можна використовувати у Photoshop, а також в інших програмах Adobe Creative Suite.
Щоб завантажити Adobe Font Kit, відвідайте веб-сайт Adobe і перейдіть до розділу «Шрифти». Звідти ви можете переглянути доступні шрифти і вибрати ті, які хочете завантажити. Зверніть увагу, що деякі шрифти можуть потребувати придбання, перш ніж ви зможете їх завантажити та використовувати.
Після завантаження Adobe Font Kit вам потрібно буде розпакувати файли та встановити їх на свій комп’ютер. Для цього просто двічі клацніть завантажений файл і дотримуйтесь інструкцій на екрані. Після встановлення шрифтів ви зможете використовувати їх у Photoshop та інших програмах Adobe Creative Suite.
Майте на увазі, що в Інтернеті є й інші ресурси, де можна знайти і завантажити безкоштовні шрифти, наприклад, Google Fonts або Font Squirrel. Однак важливо переконатися, що у вас є належне ліцензування та дозвіл на використання будь-яких шрифтів, які ви завантажуєте.
Крок 2: Витягніть шрифти з Adobe Font Kit
Після того, як ви завантажили Adobe Font Kit, вам потрібно витягти файли шрифтів з архіву. Ось як це зробити:
- Знайдіть завантажений файл Adobe Font Kit на вашому комп’ютері.
- Клацніть правою кнопкою миші на файлі і виберіть «Витягти все» з контекстного меню.
- З’явиться нове вікно із запитом, куди ви хочете зберегти витягнуті файли шрифтів.
- Виберіть місце, яке легко запам’ятати, наприклад, робочий стіл або спеціальну папку для шрифтів.
- Натисніть «Видобути», щоб розпочати процес видобування.
Примітка: Якщо файл Adobe Font Kit знаходиться у стислому форматі .zip, вам потрібно буде розпакувати його, перш ніж витягти файли шрифтів.
Після завершення процесу розпакування ви побачите папку з файлами шрифтів. Ці файли шрифтів вам потрібно буде встановити у Photoshop.
| Порада: | Перед інсталяцією шрифтів варто закрити Photoshop і всі інші програми, які можуть використовувати шрифти. Це гарантує, що шрифти будуть належним чином встановлені і готові до використання. |
Крок 3: Імпортуйте шрифти до Photoshop за допомогою Adobe Font Kit
Крок 1: Відкрийте Adobe Font Kit у вашому улюбленому браузері.
Крок 2: Натисніть кнопку «Додати шрифти» і виберіть шрифти, які ви хочете імпортувати у Photoshop.
Крок 3: Після того, як ви вибрали необхідні шрифти, натисніть кнопку «Завантажити».
Крок 4: Після завершення завантаження перейдіть до папки «Завантаження» на вашому комп’ютері і знайдіть завантажений zip-файл шрифту.
Крок 5: Двічі клацніть на архіві, щоб розархівувати його вміст.
Крок 6: Відкрийте розпаковану папку і знайдіть файли шрифтів. Зазвичай вони мають розширення .otf або .ttf.
Крок 7: У відкритому Photoshop перейдіть до меню «Шрифт» і виберіть «Додати шрифти до набору».
Крок 8: У вікні Adobe Fonts натисніть кнопку «Додати шрифти» і виберіть файли шрифтів, які ви хочете імпортувати.
Крок 9: Після імпорту шрифти будуть доступні в меню вибору шрифтів Photoshop.
Примітка: Adobe Font Kit вимагає наявності облікового запису Adobe і підписки на Adobe Creative Cloud.
Використання Adobe Typekit
Якщо ви шукаєте широкий вибір високоякісних шрифтів, які можна легко встановити у Photoshop, Adobe Typekit може бути саме тим, що вам потрібно. За допомогою Typekit ви можете вибирати з тисяч шрифтів, створених одними з найавторитетніших типографій світу. Ось як ним користуватися:
- Створіть обліковий запис Adobe Creative Cloud, якщо у вас його ще немає.
- Увійдіть до свого облікового запису Creative Cloud і перейдіть до розділу «Набір шрифтів».
- Перегляньте бібліотеку шрифтів і виберіть шрифти, які хочете використовувати. Ви можете шукати конкретні шрифти або переглядати їх за категоріями, дизайнерами чи видавництвами.
- Знайшовши потрібні шрифти, натисніть кнопку «Синхронізувати», щоб додати їх до свого облікового запису Creative Cloud.
- Відкрийте Photoshop і виберіть інструмент «Шрифт».
- На панелі «Символи» ви побачите шрифти, які ви синхронізували з Typekit. […]
Використання Adobe Typekit — це чудовий спосіб отримати доступ до високоякісних шрифтів, не турбуючись про проблеми з установкою чи ліцензуванням. А оскільки шрифти синхронізуються через ваш обліковий запис Creative Cloud, ви можете отримати до них доступ з будь-якого комп’ютера, на якому інстальовано Creative Cloud.
Крок 1: Доступ до Adobe Typekit і вхід до нього
Першим кроком до встановлення шрифтів у Photoshop є доступ до Adobe Typekit. Adobe Typekit — це бібліотека шрифтів, доступна для всіх учасників Creative Cloud. Якщо ви ще не є учасником, ви можете оформити безкоштовну ознайомлювальну версію або придбати передплату на веб-сайті Adobe.
Ставши учасником, увійдіть до свого облікового запису Adobe і перейдіть на домашню сторінку Creative Cloud. Там перейдіть на вкладку «Шрифти«, щоб отримати доступ до Adobe Typekit. Можливо, вам буде запропоновано увійти ще раз за допомогою вашого Adobe ID та пароля.
Опинившись у бібліотеці Adobe Typekit, перегляньте або знайдіть потрібний шрифт. Ви також можете відфільтрувати шрифти за такими категоріями, як зарубки, без зарубок, шрифт або відображення. Щоб використати шрифт, просто клацніть на ньому, а потім натисніть кнопку «Синхронізувати». Шрифт автоматично завантажиться на ваш комп’ютер і стане доступним для використання у Photoshop та інших програмах Creative Cloud.
Важливо зазначити, що деякі шрифти можуть бути позначені як «тільки для Інтернету» або «тільки для синхронізації з настільним комп’ютером». Це означає, що вони не доступні для використання в усіх програмах, включно з Photoshop. Обов’язково шукайте шрифти з позначкою «доступний на робочому столі» або «доступний в Інтернеті та на робочому столі», щоб переконатися, що ви можете використовувати їх у Photoshop.
Крок 2: Перегляньте та виберіть шрифти, які ви хочете використовувати
Після того, як ви завантажили і встановили файл шрифту на свій комп’ютер, настав час переглянути і вибрати шрифти, які ви хочете використовувати у Photoshop. Існують різні місця, де можна знайти шрифти в Інтернеті, наприклад, Google Fonts, DaFont, FontSpace і MyFonts.
Шукаючи шрифти, ви можете шукати їх за назвою або фільтрувати за стилем, категорією, мовою та популярністю. Рекомендується вибирати шрифти, які відповідають темі або настрою вашого проекту. Наприклад, якщо ви розробляєте весільне запрошення, вам може знадобитися рукописний або каліграфічний шрифт, а якщо ви створюєте ігровий логотип, вам може знадобитися жирний або футуристичний шрифт.
Після того, як ви знайшли шрифти, які вам сподобалися, ви можете завантажити файли шрифтів або скористатися сервісом веб-шрифтів, наприклад, Google Fonts, який дозволяє вбудувати шрифти у ваш веб-сайт або додаток. Якщо ви завантажили файли шрифтів, не забудьте розпакувати їх, перш ніж встановлювати на свій комп’ютер.
Важливо зазначити, що не всі шрифти є безкоштовними для використання, а деякі можуть мати ліцензійні обмеження або вимагати оплати. Перш ніж використовувати шрифт у своєму проекті, завжди перевіряйте умови ліцензії, щоб уникнути порушення авторських прав або юридичних проблем.
Отже, вибір правильних шрифтів є важливою частиною будь-якого дизайн-проекту, і існує безліч ресурсів і варіантів, які допоможуть вам знайти ідеальні шрифти, що відповідають вашим потребам.
Крок 3: Синхронізуйте шрифти з комп’ютером за допомогою Adobe Creative Cloud
Adobe Creative Cloud — це сервіс за передплатою, який надає доступ до програмного забезпечення Adobe і дозволяє синхронізувати файли, шрифти та налаштування на різних пристроях. Щоб синхронізувати шрифти з комп’ютером, виконайте такі дії:
- Запустіть Adobe Creative Cloud і увійдіть до свого облікового запису.
- Перейдіть на вкладку «Шрифти» на бічній панелі.
- Перегляньте доступні шрифти й виберіть ті, які потрібно синхронізувати.
- Натисніть кнопку «Синхронізувати», щоб завантажити та інсталювати шрифти на свій комп’ютер.
- Після синхронізації шрифти будуть доступні у Photoshop та інших програмах Adobe, які підтримують шрифти.
Синхронізація шрифтів у Creative Cloud — це зручний спосіб керувати шрифтами й отримувати до них доступ на різних пристроях. Якщо у вас кілька комп’ютерів, ви можете легко інсталювати шрифти на всіх них і синхронізувати їх. Ви також можете додавати нові шрифти до свого облікового запису Creative Cloud, і вони автоматично з’являтимуться у вашій бібліотеці шрифтів.
Загалом, синхронізація шрифтів у Creative Cloud — чудовий варіант для дизайнерів, які працюють на різних пристроях і хочуть завжди мати доступ до своїх шрифтів. Це простий і ефективний спосіб керувати типографікою та оптимізувати робочий процес.
Використання Google Fonts
Шрифти Google — це безкоштовний, простий у використанні веб-сайт, який містить колекцію шрифтів з відкритим вихідним кодом. Ці шрифти можна використовувати як для особистих, так і для комерційних проектів. Перевага використання шрифтів Google полягає в тому, що вони легко доступні та інтегровані в різні програми, такі як Photoshop.
Щоб почати використовувати Шрифти Google у Photoshop, спершу потрібно перейти на веб-сайт Google Fonts і вибрати потрібний шрифт (шрифти). Після того, як ви вибрали і додали шрифти до своєї колекції, ви можете завантажити їх у вигляді zip-файлу.
Після завантаження шрифтів вам потрібно розпакувати файли шрифтів і встановити їх на свій комп’ютер. Після цього ви зможете отримати доступ до шрифтів у Photoshop, відкривши програму і вибравши шрифт зі спадного меню.
Інший спосіб використання Шрифтів Google у Photoshop — це використання надбудов Adobe Creative Cloud. Це дозволяє шукати і додавати шрифти Google безпосередньо у Photoshop.
Використання Шрифтів Google у Photoshop — це простий і ефективний спосіб додати унікальний штрих до вашого дизайну. Завдяки широкому вибору доступних шрифтів ви легко знайдете той, що відповідає вашому стилю та потребам проекту.
Крок 1: Перейдіть на веб-сайт Google Fonts
Для того, щоб встановити шрифти у Photoshop, спочатку потрібно зайти на веб-сайт, який надає безкоштовні шрифти. Одним з найпопулярніших сайтів для цієї мети є Google Fonts.
Ви можете отримати доступ до Google Fonts, відкривши веб-браузер і ввівши «Google Fonts» у пошуковий рядок. Крім того, ви можете перейти безпосередньо на сайт, набравши URL-адресу «fonts.google.com».
Опинившись на сайті Google Fonts, ви зможете переглянути величезну колекцію шрифтів різних стилів і мов. Ви можете скористатися пошуковим рядком у верхній частині сторінки для пошуку конкретних шрифтів або переглянути їх за категоріями чи популярністю.
Шрифти Google надають багато інформації про кожен шрифт, зокрема про його розробника, ліцензію та поради щодо використання. Ви також можете переглянути приклади використання шрифту і налаштувати його, щоб побачити, як він виглядатиме в різних стилях і розмірах.
Після того, як ви знайшли шрифт, який хочете встановити у Photoshop, ви можете завантажити його, натиснувши кнопку «Завантажити» поруч зі шрифтом. Це збереже файл шрифту на вашому комп’ютері, який ви зможете встановити одним із способів, описаних у наступних кроках.
Крок 2: Перегляньте та виберіть шрифти, які ви хочете використовувати
Після того, як ви завантажили і встановили потрібний шрифт, наступним кроком буде перегляд і вибір шрифтів, які ви хочете використовувати у вашому проекті Photoshop. Доступ до шрифтів можна отримати, відкривши палітру «Символи» у Photoshop, яка відображає всі шрифти, встановлені на вашому комп’ютері.
To open the Character palette, go to Window > Виберіть палітру «Символ» або натисніть комбінацію клавіш Ctrl+T (Windows) або Command+T (Mac).
Відкривши палітру «Символ», виберіть текстовий шар або текстовий інструмент, який потрібно відредагувати, а потім клацніть спадне меню «Шрифт». У спадному меню шрифтів відображаються всі шрифти, інстальовані на вашому комп’ютері, а також ті, які ви використовували нещодавно.
Ви можете додатково налаштувати вибір шрифтів за допомогою опцій фільтрації у випадаючому меню шрифтів. Ці опції дозволяють фільтрувати шрифти за такими категоріями, як шрифти із зарубками, без зарубок, скрипт або дисплейні шрифти.
Знайшовши потрібний шрифт, виберіть його зі спадного меню. Ви також можете налаштувати розмір, стиль і колір шрифту за допомогою параметрів палітри «Символи».
Загалом, перегляд і вибір шрифтів у Photoshop — це простий процес, але він може зайняти багато часу через великий вибір доступних шрифтів. Однак вибір правильного шрифту може суттєво вплинути на загальний вигляд вашого проекту, тому важливо приділити час пошуку ідеального шрифту для вашого проекту.
Крок 3: Завантажте та встановіть шрифти на свій комп’ютер
1. Знайдіть шрифт, який ви хочете завантажити. Існує багато веб-сайтів, де можна безкоштовно завантажити шрифти, наприклад, dafont.com, fontsquirrel.com або Google Fonts. Перегляньте добірку і виберіть шрифт, який хочете встановити.
2. Завантажте шрифт на свій комп’ютер. Знайшовши шрифт, який ви хочете завантажити, натисніть на кнопку «Завантажити». Файл шрифту буде збережено на вашому комп’ютері.
3. Розпакуйте файли шрифтів. Якщо файл шрифту стиснутий, його потрібно спочатку розпакувати. Клацніть правою кнопкою миші на файлі і виберіть «Витягти все». Дотримуйтесь підказок, щоб витягти файли шрифтів.
4. Встановіть шрифт на свій комп’ютер. Щоб встановити шрифт, клацніть правою кнопкою миші на файлі шрифту і виберіть «Встановити«. Шрифт буде встановлено на вашому комп’ютері і він буде доступний у Photoshop та інших програмах, які використовують шрифти.
5. Перезапустіть Photoshop. Після встановлення нового шрифту вам може знадобитися перезапустити Photoshop, щоб побачити новий шрифт у меню шрифтів. Після перезапуску Photoshop ви побачите новий шрифт у списку доступних шрифтів.
Порада: бажано зберігати завантажені шрифти в окремій папці на комп’ютері. Так їх буде легше знайти і встановити, коли вони вам знадобляться.
Питання-відповідь:
Як найпростіше встановити шрифти у Photoshop?
Найпростіший спосіб встановлення шрифтів у Photoshop — просто перетягнути файл шрифту до папки Fonts на вашому комп’ютері. Після встановлення шрифту він автоматично стане доступним у Photoshop.
Чи можна інсталювати кілька шрифтів одночасно у Photoshop?
Так, у Photoshop можна інсталювати кілька шрифтів одночасно. Ви можете перетягнути всі файли шрифтів одночасно до папки «Шрифти» або вибрати кілька файлів шрифтів для встановлення за допомогою програми «Книга шрифтів», якщо ви користуєтеся комп’ютером Mac.
Як інсталювати шрифт нестандартного формату?
Якщо шрифт, який ви хочете встановити, не має стандартного формату, можливо, вам доведеться спочатку перетворити його у сумісний формат. Після того, як шрифт буде у сумісному форматі, ви зможете встановити його у Photoshop одним із способів, описаних у статті.
Чому мої щойно інстальовані шрифти не відображаються у Photoshop?
Існує кілька причин, чому ваші щойно інстальовані шрифти можуть не відображатися у Photoshop. Однією з поширених причин є те, що вам може знадобитися перезапустити Photoshop, щоб зміни набули чинності. Якщо це не допомогло, переконайтеся, що шрифт встановлено у правильному місці на вашому комп’ютері. Також може знадобитися очистити кеш шрифтів.
Що робити, якщо у мене все ще виникають проблеми з інсталяцією шрифтів у Photoshop?
Якщо у вас все ще виникають проблеми зі встановленням шрифтів у Photoshop, спробуйте скористатися програмою для керування шрифтами, наприклад, Suitcase Fusion або FontExplorer X. Ці програми допоможуть вам упорядкувати та усунути несправності під час встановлення шрифтів. Крім того, існує безліч онлайн-ресурсів і форумів, де можна знайти відповіді на конкретні питання щодо встановлення шрифтів.
