Ви коли-небудь стикалися з ситуацією, коли ви входите в систему Windows, але замість вашого звичайного профілю з’являється тимчасовий? Це може статися з різних причин, наприклад, через пошкоджені профілі користувачів або налаштування реєстру, і це може викликати розчарування. Однак є кілька способів вирішити цю проблему і відновити доступ до вашого початкового профілю.
Одним з найпоширеніших рішень є створення нового облікового запису користувача і перенесення файлів з тимчасового профілю в новий. Інший підхід полягає у відновленні або видаленні ключів реєстру профілю користувача. Важливо зазначити, що ці виправлення вимагають певних технічних знань і повинні виконуватися з обережністю, оскільки неправильні зміни можуть призвести до подальших проблем.
У цій статті ми надамо покрокові інструкції для декількох методів виправлення проблеми входу з тимчасовим профілем у Windows. Незалежно від того, новачок ви чи досвідчений користувач, ми проведемо вас через весь процес і допоможемо відновити ваш початковий профіль.
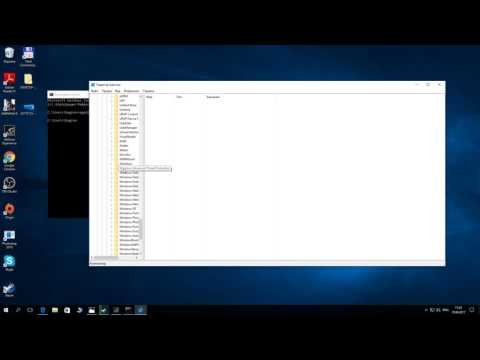
Причини входу з тимчасовим профілем
Існує кілька причин, чому ви можете зіткнутися з повідомленням про помилку «Увійдіть з тимчасовим профілем» при вході в систему Windows:
- Пошкоджений профіль користувача: Якщо ваш профіль користувача пошкоджено, Windows може мати труднощі із завантаженням ваших налаштувань і параметрів, що призводить до створення тимчасового профілю. Це може статися з різних причин, таких як невдале оновлення Windows, проблеми з обладнанням або зараження шкідливим програмним забезпеченням.
- Обмежений обсяг пам’яті: Якщо на вашому комп’ютері не вистачає місця на диску, Windows не зможе створити новий профіль. У цьому випадку буде завантажено тимчасовий профіль.
- Неправильні налаштування реєстру: Якщо у вашому реєстрі Windows є проблеми, це може спричинити проблеми з профілями користувачів і призвести до створення тимчасового профілю. Це може статися, якщо ви внесли неправильні зміни до реєстру або якщо стороннє програмне забезпечення внесло зміни без вашого відома.
Важливо визначити причину помилки «Вхід з тимчасовим профілем«, щоб знайти правильне рішення. У наступних розділах ми розглянемо деякі способи усунення найпоширеніших причин цієї помилки.
Пошкоджений профіль користувача
Пошкоджений профіль користувача може спричинити проблеми з входом у Windows. Це може статися з різних причин, таких як зараження шкідливим програмним забезпеченням, невдале оновлення Windows або конфлікт програмного забезпечення. Якщо профіль користувача пошкоджено, Windows може не завантажити його належним чином, що спричинить проблеми з входом.
Ознаками пошкодженого профілю користувача є тривалий час входу в систему, відсутність файлів або налаштувань, повідомлення про помилку, що профіль користувача не може бути завантажений, або вхід у тимчасовий профіль. Важливо виправити цю проблему, щоб запобігти подальшим проблемам, таким як втрата даних або збій у роботі програми.
Щоб виправити пошкоджений профіль користувача, можна спробувати створити новий обліковий запис, запустити перевірку на віруси, виконати відновлення системи або скористатися реєстром Windows. Рекомендується створити резервну копію всіх важливих даних, перш ніж намагатися вирішити проблему, оскільки деякі варіанти можуть призвести до втрати даних.
- Створення нового облікового запису передбачає створення нового профілю користувача і перенесення даних зі старого профілю в новий. Це можна зробити за допомогою налаштувань Панелі керування.
- Запуск перевірки на віруси може видалити будь-яке шкідливе програмне забезпечення або віруси, які могли спричинити проблему. Користувачі можуть використовувати антивірусну програму або Windows Defender.
- Відновлення системи може повернути систему до попереднього робочого стану. Це можна зробити за допомогою налаштувань Панелі керування або за допомогою Windows Recovery.
- Використання реєстру Windows передбачає редагування реєстру для виправлення пошкодженого профілю користувача. Це повинні робити тільки досвідчені користувачі і з обережністю. Рекомендується створити резервну копію реєстру перед внесенням будь-яких змін.
Якщо жодне з рішень не спрацює, користувачам може знадобитися перевстановлення Windows, яке має виправити всі пошкоджені файли або налаштування. Завжди важливо регулярно створювати резервні копії та оновлювати антивірусні програми, щоб запобігти будь-яким майбутнім проблемам.
Недостатні дозволи
Недостатні дозволи також можуть спричинити проблему «входу з тимчасовим профілем» у Windows. Це може статися, якщо обліковий запис користувача не має достатніх дозволів на доступ і зміну відповідних системних файлів.
Щоб виправити цю проблему, ви можете спробувати увійти в систему з обліковим записом адміністратора і перейти до папки профілю відповідного користувача. Звідти ви можете надати необхідні дозволи і відновити профіль користувача.
Якщо ви не впевнені, які файли і папки потрібно змінити, зверніться до документації Microsoft або до кваліфікованого ІТ-фахівця.
- Увійдіть з обліковим записом адміністратора
- Перейдіть до папки профілю відповідного користувача
- Надайте необхідні дозволи
- Відновіть профіль користувача
Інші можливі причини
На додаток до вищезгаданих проблем, існує ще кілька факторів, які можуть спричинити тимчасову помилку профілю в Windows:
- Пошкоджений профіль користувача — це може статися з різних причин, включаючи помилки програмного забезпечення, збій обладнання або помилку користувача.
- Проблеми з дозволами — якщо обліковий запис користувача не має достатніх дозволів для доступу до певних системних файлів або каталогів, може бути створено тимчасовий профіль.
- Пошкоджені системні файли — пошкоджені або пошкоджені системні файли також можуть спричинити помилку тимчасового профілю. Це може статися через зараження шкідливим програмним забезпеченням, перебої в подачі електроенергії або інші фактори.
- Проблеми з доменом — якщо обліковий запис користувача є частиною домену і виникли проблеми з контролером домену або мережевим з’єднанням, може бути створено тимчасовий профіль.
Якщо ви виключили проблеми, згадані в попередньому розділі, можливо, варто дослідити інші можливі причини, щоб вирішити проблему входу за допомогою тимчасового профілю.
Вирішення проблеми входу з тимчасовим профілем
Якщо у вас виникають проблеми входу з тимчасовим профілем у Windows, ви можете спробувати вирішити проблему кількома способами. Ось кілька кроків, які ви можете зробити:
- Перезавантажте комп’ютер: Іноді просте перезавантаження комп’ютера може вирішити проблему і дозволити вам увійти за допомогою вашого звичайного профілю.
- Перевірте наявність оновлень: Переконайтеся, що ваша операційна система Windows оновлена. Встановлення останніх оновлень може вирішити проблеми з входом під тимчасовим профілем.
- Очистіть реєстр: Використовуйте програму для очищення реєстру, щоб видалити будь-які помилки або застарілі записи, які можуть спричинити проблему.
- Створіть новий профіль користувача: Якщо нічого не допомагає, вам може знадобитися створити новий профіль користувача і перенести ваші файли зі старого профілю в новий.
Виконавши ці кроки, ви зможете вирішити проблеми входу під тимчасовим профілем у Windows і отримати доступ до свого звичайного облікового запису користувача. Якщо проблема не зникне, зверніться до служби технічної підтримки за подальшою допомогою.
Перезавантажте комп’ютер
Якщо у вас виникла проблема входу за допомогою тимчасового профілю в Windows, одним з перших кроків, які ви можете спробувати, є перезавантаження комп’ютера. Цей простий крок іноді може вирішити проблему, перезавантаживши систему і очистивши всі тимчасові проблеми, які можуть спричинити проблему входу.
Перезавантажуючи комп’ютер, переконайтеся, що ви його повністю вимкнули, а потім знову увімкнули. Це можна зробити, натиснувши на меню «Пуск» і вибравши «Завершення роботи» або натиснувши і утримуючи кнопку живлення, доки комп’ютер не вимкнеться. Через кілька хвилин знову увімкніть комп’ютер і дайте йому повністю завантажитися, перш ніж намагатися увійти в систему.
Якщо перезавантаження комп’ютера не вирішило проблему з тимчасовим профілем, можливо, існують інші проблеми, які необхідно вирішити. Завжди корисно перевірити наявність оновлень і запустити перевірку на віруси, щоб переконатися, що ваша система оновлена і не містить шкідливого програмного забезпечення.
- Переконайтеся, що ви зберегли всі важливі файли перед перезавантаженням комп’ютера.
- Якщо комп’ютер не завантажується повністю, від’єднайте всі зовнішні пристрої та спробуйте перезавантажити його знову.
- Якщо проблеми з входом продовжують виникати, може знадобитися професійна допомога для пошуку та усунення несправностей.
Створіть новий обліковий запис користувача
Якщо вам не вдається виправити проблему входу за допомогою тимчасового профілю на комп’ютері з Windows, ви можете спробувати створити новий обліковий запис користувача як альтернативне рішення. Щоб створити новий обліковий запис, виконайте наведені нижче дії:
- Натисніть на меню «Пуск» і виберіть «Налаштування».
- Клацніть на Облікові записи і виберіть Сім’я та інші користувачі.
- У розділі Інші користувачі натисніть Додати когось до цього комп’ютера.
- Введіть необхідну інформацію для нового облікового запису, наприклад, ім’я та пароль. Ви також можете вибрати, чи буде цей обліковий запис звичайним користувачем або адміністратором.
- Натисніть Далі, а потім Готово, щоб завершити процес.
Після створення нового облікового запису вийдіть зі свого поточного облікового запису і увійдіть до нового, щоб перевірити, чи проблему вирішено. Якщо проблема з тимчасовим профілем не виникає в новому обліковому записі, ви можете перенести свої особисті файли і налаштування в новий обліковий запис і продовжувати використовувати його як основний.
Зверніть увагу, що створення нового облікового запису не завжди може бути остаточним рішенням проблеми входу з тимчасовим профілем. Якщо проблема не зникає, можливо, вам доведеться виконати більш складні кроки з усунення несправностей або звернутися за допомогою до професійного фахівця.
Копіювання даних користувача з пошкодженого профілю
Якщо ви зіткнулися з проблемою «Вхід з тимчасовим профілем» у Windows, можливо, ваш профіль користувача було пошкоджено. Щоб вирішити цю проблему, ви можете скопіювати дані користувача з пошкодженого профілю в новий профіль.
Насамперед створіть новий обліковий запис користувача в Windows і увійдіть під ним. Переконайтеся, що у вас є права адміністратора для створення нового облікового запису.
Next, open File Explorer and navigate to the corrupted profile folder located at C:Users{corrupted_user_name}. Copy all the content of this folder to a new folder in the new profile directory located at C:Users{new_user_name}. Make sure to include hidden files and folders.
Після завершення процесу копіювання вийдіть з нового облікового запису і увійдіть під своїм старим обліковим записом. Ви повинні мати доступ до всіх своїх даних користувача, не стикаючись з проблемою тимчасового профілю.
Зверніть увагу, що цей метод копіює лише ваші дані користувача, але не встановлені програми або системні налаштування. Вам потрібно буде перевстановити всі програми та налаштувати системні параметри відповідно до ваших уподобань.
Розширені рішення для вирішення проблеми входу в тимчасовий профіль
Якщо базові рішення для вирішення проблеми входу в тимчасовий профіль у Windows не спрацювали, ви можете спробувати деякі додаткові рішення. Ось кілька можливих рішень:
- Виправити службу профілю користувача: Ви можете спробувати виправити службу профілю користувача за допомогою командного рядка. Натисніть клавіші Windows + R, а потім введіть «cmd» і натисніть Enter. У командному рядку введіть «net stop ProfSvc» і натисніть Enter, потім введіть «net start ProfSvc» і знову натисніть Enter.
- Змінити реєстр: Змініть розділ реєстру відповідного профілю користувача і змініть значення параметра ProfileImagePath. Натисніть клавіші Windows + R, а потім введіть «regedit» і натисніть Enter. Перейдіть до HKEY_LOCAL_MACHINESOFTWAREMicrosoftWindows NTCurrentVersi onProfileList. Знайдіть і виберіть ключ відповідного профілю користувача, а потім двічі клацніть на значенні ProfileImagePath. Змініть дані значення на правильний шлях до профілю і натисніть OK.
- Скористайтеся Відновленням системи: Ви можете спробувати скористатися Відновленням системи, щоб повернути комп’ютер до попередньої точки відновлення. Це може допомогти виправити будь-які проблеми, які спричинили проблему входу в тимчасовий профіль.
- Перевірка жорсткого диска на наявність помилок: Використовуйте команду CHKDSK для перевірки жорсткого диска на наявність помилок. Натисніть клавіші Windows + R, а потім введіть «cmd» і натисніть Enter. У командному рядку введіть «chkdsk C: /f /r» і натисніть Enter. Дочекайтеся завершення процесу.
- Create a New User Profile: You can create a new user profile and transfer your files and settings from the old profile. Press Windows key + I to open Settings, and then go to Accounts > Family & other users > Додайте ще когось до цього ПК. Дотримуйтесь інструкцій на екрані, щоб створити новий профіль користувача.
Спробуйте ці розширені рішення, щоб вирішити проблему входу в тимчасовий профіль у Windows. Якщо жодне з цих рішень не спрацює, можливо, вам доведеться звернутися за допомогою до професійного фахівця.
Використання редактора реєстру
Редактор реєстру — це ще один інструмент, який можна використовувати для вирішення проблем входу за допомогою тимчасових профілів. Однак перед використанням цього інструменту важливо створити резервну копію реєстру на випадок непередбачуваних ситуацій. Ось як користуватися редактором реєстру:
- Натисніть клавіші Windows + R і введіть «regedit» в діалоговому вікні «Виконати», а потім натисніть Enter.
- Перейдіть до HKEY_LOCAL_MACHINESOFTWAREMicrosoftWindows NTCurrentVersionProfileList.
- Знайдіть на лівій панелі папку з SID облікового запису, який має проблеми з входом.
- Розгорніть папку і знайдіть підпапку з назвою «State».
- Якщо значення «State» дорівнює «0x00000100», двічі клацніть на ній і змініть його на «0x00000000«.
- Закрийте редактор реєстру і перезавантажте комп’ютер.
Якщо наведені вище кроки не допомогли, рекомендується звернутися за допомогою до фахівця або до служби підтримки Microsoft для отримання подальших вказівок.
Використання редактора групової політики
Якщо у вас є доступ до редактора групової політики, ви можете скористатися ним, щоб виправити проблему входу з тимчасовим профілем у Windows:
- Натисніть клавіші Windows + R, щоб відкрити вікно Виконати.
- Введіть «gpedit.msc» і натисніть Enter.
- У редакторі групової політики перейдіть за наступним шляхом: Конфігурація комп’ютера/Адміністративні шаблони/Система/Профілі користувачів
- Двічі клацніть на «Не входити в систему з тимчасовими профілями» на правій бічній панелі.
- Виберіть «Увімкнено» і натисніть OK.
Цей параметр політики запобігає входу користувачів з тимчасовим профілем і допоможе вирішити цю проблему.
Якщо вам незручно користуватися редактором групової політики, ви також можете спробувати вирішити проблему за допомогою редактора реєстру. Однак рекомендується створити резервну копію реєстру, перш ніж вносити будь-які зміни.
| Крок | Опис |
|---|---|
| 1 | Натисніть клавіші Windows + R, щоб відкрити вікно Виконати. |
| 2 | Введіть «regedit» і натисніть Enter. У результаті відкриється редактор реєстру. |
| 3 | Перейдіть до наступного шляху: HKEY_LOCAL_MACHINESOFTWAREMicrosoftWindows NTCurrentVersionProfileList |
| 4 | Знайдіть запис з розширенням «.bak» і видаліть його. |
| 5 | Перейменуйте запис без розширення «.bak», додавши в кінці його назви «.ba». |
| 6 | Перезавантажте комп’ютер і спробуйте увійти ще раз. |
Використання безпечного режиму Windows
Якщо вам не вдається увійти в Windows за допомогою звичайного профілю, спробуйте скористатися безпечним режимом. Безпечний режим — це діагностичний режим Windows, який завантажує лише основні драйвери та служби, що може допомогти у вирішенні проблем, які можуть перешкоджати коректному входу в систему.
Щоб увійти у безпечний режим, вам потрібно перезавантажити комп’ютер, а потім натиснути клавішу F8 до початку завантаження Windows. Це викличе меню Додаткові параметри завантаження. Звідси ви можете вибрати пункт Безпечний режим і натиснути клавішу Enter, щоб запустити Windows у цьому режимі.
Перебуваючи у безпечному режимі, ви можете увійти у систему за допомогою свого звичайного профілю, а потім перезапустити Windows у звичайному режимі. Це часто виправляє проблеми, які заважали вам правильно увійти до свого облікового запису. Якщо ви все ще не можете увійти за допомогою свого звичайного профілю, спробуйте створити новий обліковий запис користувача і перенести свої файли до нього.
Важливо пам’ятати, що безпечний режим — це діагностичний режим, і його слід використовувати лише з метою усунення несправностей. Він не призначений для використання як звичайний режим роботи Windows. Після вирішення проблеми слід перезапустити Windows у звичайному режимі і переконатися, що ваш звичайний профіль працює належним чином.
Загалом, безпечний режим є корисним інструментом для усунення проблем із входом у Windows. Завантажившись у безпечному режимі і спробувавши увійти під своїм звичайним профілем, ви зможете виявити і виправити проблеми, які заважали вам отримати доступ до свого облікового запису належним чином.
Запобігання виникненню проблем із входом через тимчасовий профіль у майбутньому
Вирішення проблеми з входом через тимчасовий профіль у Windows може бути неприємним і трудомістким процесом. Однак є кілька кроків, які ви можете зробити, щоб запобігти виникненню цієї проблеми в майбутньому:
- Створіть резервну копію даних: Резервне копіювання даних — це завжди гарна ідея, але це особливо важливо, якщо ви зіткнулися з тимчасовою проблемою входу до профілю. Якщо проблему не вдається вирішити і вам потрібно створити новий обліковий запис, ви можете легко відновити важливі файли з резервної копії.
- Постійно оновлюйте свій комп’ютер: Переконайтеся, що ви встановлюєте всі оновлення Windows, коли вони стають доступними. Оновлення часто включають виправлення помилок, які можуть запобігти тимчасовим проблемам входу в профіль.
- Очищайте комп’ютер: Регулярно очищайте комп’ютер, видаляючи тимчасові файли, очищаючи кошик і видаляючи всі програми, якими ви більше не користуєтеся. З часом ці непотрібні файли та програми можуть спричинити проблеми з продуктивністю, які можуть призвести до тимчасових проблем з входом до профілю.
- Використовуйте надійне антивірусне програмне забезпечення: Встановлення та регулярне оновлення антивірусного програмного забезпечення може допомогти запобігти зараженню шкідливими програмами, які можуть спричинити тимчасові проблеми з входом до профілю.
- Слідкуйте за станом свого комп’ютера: Використовуйте вбудовані інструменти, такі як Диспетчер завдань і Монітор продуктивності, для моніторингу продуктивності вашого комп’ютера і виявлення будь-яких проблем, які можуть викликати тимчасові проблеми з входом в профіль.
Дотримуючись цих профілактичних заходів, ви зможете забезпечити безперебійну роботу вашого облікового запису користувача Windows без будь-яких проблем, включаючи тимчасові проблеми з входом в профіль.
Створення резервної копії важливих файлів і папок
Одна з найважливіших речей, яку слід зробити перед тим, як намагатися виправити вхід за допомогою тимчасового профілю в Windows, — це створити резервну копію важливих файлів і папок. Це гарантує, що якщо щось піде не так під час процесу виправлення, ви не втратите важливі дані.
Ви можете створити резервну копію за допомогою зовнішнього жорсткого диска, хмарного сховища або USB-накопичувача. Важливо переконатися, що резервна копія зберігається в безпечному місці і що у вас є доступ до неї в разі надзвичайних ситуацій.
Щоб створити резервну копію, просто виберіть файли і папки, які ви хочете зберегти, і скопіюйте їх на обраний вами пристрій зберігання даних. Якщо у вас великий обсяг даних, ви можете розглянути можливість використання програмного забезпечення для автоматизації цього процесу.
- Обов’язково створюйте резервні копії важливих документів, фотографій, відео та будь-яких інших файлів, які ви не можете дозволити собі втратити.
- Позначайте резервну копію описом вмісту та датою її створення для легкої ідентифікації.
- Регулярно оновлюйте свої резервні копії, щоб гарантувати, що ваші найновіші дані завжди будуть захищені.
Витративши час на створення резервної копії важливих файлів і папок, ви зможете гарантувати, що ваші дані будуть в безпеці, навіть під час процесу виправлення входу за допомогою тимчасового профілю в Windows.
Оновлюйте систему
Одна з найважливіших речей, яку ви можете зробити, щоб запобігти проблемам з входом у Windows, — це постійно оновлювати систему. Це включає в себе оновлення операційної системи, а також усіх встановлених вами програм і драйверів.
Корпорація Майкрософт регулярно випускає оновлення для Windows, які усувають вразливості безпеки та інші проблеми, що можуть вплинути на нормальну роботу вашого комп’ютера. Ці оновлення також можуть допомогти підвищити продуктивність і стабільність роботи.
Якщо у вас виникли проблеми з входом в систему, переконайтеся, що ви негайно перевірили наявність оновлень. Ви можете зробити це, натиснувши на додаток «Налаштування», потім вибравши «Оновлення та безпека» і натиснувши «Перевірити наявність оновлень».
Постійне оновлення системи також може допомогти запобігти виникненню проблеми з тимчасовим профілем у майбутньому. Якщо корпорація Майкрософт випустила виправлення для цієї проблеми, воно, швидше за все, буде включено в останнє оновлення.
- Регулярно перевіряйте наявність оновлень Windows, програм і драйверів.
- Клацніть на програмі «Налаштування», щоб знайти розділ «Оновлення та безпека».
- Натисніть «Перевірити наявність оновлень», щоб підтвердити, що ваша система оновлена.
Регулярно перевіряйте наявність проблем з обладнанням
Однією з причин проблеми з «тимчасовим профілем» може бути апаратна несправність або збій. Наприклад, несправний жорсткий диск або несправний модуль оперативної пам’яті можуть спричинити цю проблему. Тому важливо регулярно перевіряти комп’ютерну систему на наявність апаратних проблем.
Ви можете почати з запуску вбудованих діагностичних тестів апаратного забезпечення. Більшість сучасних комп’ютерів мають вбудований діагностичний інструмент, який може перевірити наявність апаратних проблем. Щоб отримати доступ до цього інструменту, перезавантажте комп’ютер і натисніть відповідну клавішу, щоб увійти до налаштувань BIOS. Знайдіть пункт «діагностика» або «перевірка обладнання» і запустіть утиліту.
Якщо вбудований діагностичний тест не виявив жодних апаратних проблем, ви можете скористатися сторонніми інструментами діагностики обладнання для перевірки комп’ютерної системи. Ці інструменти можуть ретельно перевірити апаратні компоненти, зокрема жорсткий диск, оперативну пам’ять, материнську плату та процесор.
Крім того, вам слід регулярно чистити комп’ютерну систему, щоб запобігти проблемам з апаратним забезпеченням. Пил і бруд можуть накопичуватися у вашій комп’ютерній системі, спричиняючи перегрів, який може пошкодити апаратні компоненти. Ви можете використовувати балончик зі стисненим повітрям, щоб здути пил і сміття з вентиляторів, радіатора процесора та інших частин комп’ютера.
Таким чином, регулярна перевірка комп’ютерної системи на наявність апаратних проблем і підтримання її в чистоті може допомогти запобігти виникненню проблеми «тимчасового профілю» та інших проблем, пов’язаних з апаратним забезпеченням.
Питання-відповідь:
Що спричиняє помилку входу з тимчасовим профілем у Windows?
Помилка тимчасового профілю може бути викликана пошкодженими файлами профілю користувача, застарілими або несумісними драйверами, помилками під час оновлення або відновлення системи.
Як дізнатися, що я увійшов з тимчасовим профілем?
Ви можете дізнатися, чи ввійшли ви в систему з тимчасовим профілем, якщо побачите повідомлення «Ви ввійшли в систему з тимчасовим профілем», коли ввійдете у свій обліковий запис Windows.
Що я можу зробити, щоб виправити помилку входу з тимчасовим профілем?
Існує кілька кроків, які можна зробити для виправлення цієї помилки, включаючи видалення тимчасового профілю, відновлення системи до попередньої точки, оновлення драйверів і використання редактора реєстру для виправлення пошкоджених файлів профілю користувача.
Чи можна відновити файли з тимчасового профілю Windows?
Так, можна відновити файли з тимчасового профілю Windows, перейшовши до папки C:UsersTemp і скопіювавши файли в безпечне місце. Однак рекомендується виправити помилку тимчасового профілю, перш ніж продовжувати користуватися своїм обліковим записом.
Чи не призведе виправлення помилки тимчасового профілю до втрати моїх даних?
Ні, виправлення тимчасової помилки профілю не призведе до втрати даних. Однак завжди рекомендується створювати резервні копії важливих файлів перед тим, як вносити будь-які зміни у вашу систему.
